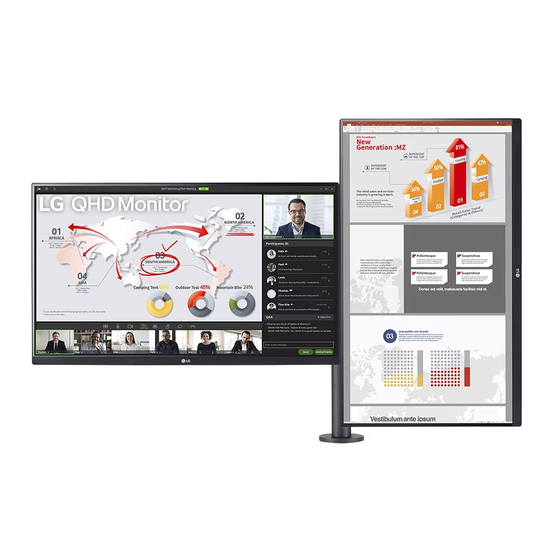
Advertisement
Quick Links
Owner's Manual
LED LCD MONITOR
(LED Monitor*)
* LG LED Monitor applies LCD screen with LED backlights.
Please read this manual carefully before operating your set and retain it for future reference.
27QP88D
Questo manuale d'istruzione è fornito da trovaprezzi.it. Scopri tutte le offerte per
cerca il tuo prodotto tra le
migliori offerte di Monitor
Copyright
2021 LG Electronics Inc. All Rights Reserved.
LG 27QP88D-B
o
www.lg.com
Advertisement

Summary of Contents for LG 27QP88D-B
- Page 1 Monitor Owner’s Manual LED LCD MONITOR (LED Monitor*) * LG LED Monitor applies LCD screen with LED backlights. Please read this manual carefully before operating your set and retain it for future reference. 27QP88D www.lg.com Copyright...
-
Page 2: Table Of Contents
TABLE OF CONTENTS LICENSE Each model has different licenses. Visit www.lg.com for more information on the license. LICENSE ............2 The terms HDMI, HDMI High-Definition Multimedia Interface, and the HDMI Logo are trademarks or registered trademarks of HDMI OPEN SOURCE SOFTWARE NOTICE Licensing Administrator, Inc. -
Page 3: Open Source Software Notice
Illustrations in this document represent typical procedures, so they may look different from the actual product. LG Electronics will also provide open source code to you on CD-ROM for a charge covering the cost of performing such distribution (such as the cost of media, shipping, and handling) upon email request to opensource@lge. - Page 4 • The power cord provided may differ depending upon the region. Supported Drivers and Software You can download and install the latest version from the LGE website (www.lg.com). • Drivers and Software: Monitor Driver / - Monitor Driver: Optional...
- Page 5 Moving and Lifting the Monitor How to Use the Joystick Button You can easily control the functions of the monitor by pressing the joystick button or moving it left/right/up/ When moving or lifting the monitor, follow these instructions to prevent the monitor from being scratched or down with your finger.
- Page 6 Installing on a Table CAUTION • • Lift the monitor and place it on the table in an upright position. Place the monitor at least 100 mm Avoid touching the monitor screen as much as possible. (3.9 inches) away from the wall to ensure sufficient ventilation. - This may result in damage to the screen or some of the pixels used to create images.
- Page 7 How to fix a clamp CAUTION • Unplug the power cord before moving or installing the monitor. There is risk of electric shock. After positioning the stand on the table, secure it by turning the handle. • Make sure to use the power cord that is provided in the product package and connect it to a grounded power •...
- Page 8 CAUTION • Stands that are not fully engaged to the table may allow the monitor to wobble or fall over. • Make sure the table is solid and stable enough to fully support installation of the monitor. Tables made of fragile materials such as glass may break.
- Page 9 Swivel stand Pivot Feature Your monitor mount lets you adjust the monitor viewing angle. The pivot feature allows the left monitor to rotate 90° clockwise or the right monitor to rotate 90° counter-clockwise. Table 90° 90° ±335° ±20° ±20° WARNING •...
- Page 10 Adjusting the Stand Height Make sure to hold and move the monitor handle with both hands. Monitor’s head Max. 150.0 mm (5.9 inches) Table WARNING • When using the Pivot function - Do not rotate the monitor too fast or with excessive force. The table may be scratched by contact with the monitor’...
- Page 11 Adjusting the Angle Adjust the angle of the screen. The angle of the screen can be adjusted forward or backward from -25 ° to 25 ° and -5 ° to 10 ° for a comfortable viewing experience. -25° 25° 5°~10° WARNING • To avoid injury to the fingers when adjusting the screen, do not hold the lower part of the monitor’ s frame as illustrated below.
- Page 12 Leveling the Screen If the screen appears crooked to one side after the product has been placed in position, straighten the angle horizontally as follows.
- Page 13 Stacked feature You can place the monitor up and down according to the setup method. 180°...
- Page 14 CAUTION • Failure to remove the monitor while operating the slider may cause injury.
- Page 15 CAUTION • Leave enough slack in cable to allow full range of motion. • To avoid the potential to pinch cables it is important to follow the routing instructions in this manual. Failure to follow these instructions may result in equipment damage or personal injury. Daisy Chain cabling management.
- Page 16 Recommended usage WARNING • We are not responsible for any problems with any method other than the recommended one. CAUTION • According to the position of the product, if the screen level is inconsistent, please adjust the screen level.
- Page 17 Using the Kensington Lock For more information on installation and usage, refer to the Kensington lock owner’ s manual or visit the website at http://www.kensington.com. Connect the monitor to a table using the Kensington security system cable. NOTE • The Kensington security system is optional. You can obtain optional accessories from most electronics stores.
- Page 18 - Wall Mount Plate (Optional): LSW149 NOTE • A non-VESA standard screw may damage the product and cause the monitor to fall. LG Electronics is not liable for any accidents relating to the use of non-standard screws. • The wall mount kit includes the installation guide and all necessary parts.
- Page 19 • Installing the monitor on the ceiling or on a slanted wall may result in the monitor falling off, which could lead to injury. Use an authorized LG wall mount and contact the local dealer or qualified personnel. • To prevent injury, this apparatus must be securely attached to the wall in accordance with the installation instructions.
-
Page 20: Using The Monitor
CAUTION HDMI Connection • If you use generic cables not certified by LG, the screen may not display or there may be image noises. Transmits digital video and audio signals from your PC to the monitor. • Do not press the screen for a prolonged time. This may cause image distortion. - Page 21 Connecting AV Devices DisplayPort Connection Transmits digital video and audio signals from your PC to the monitor. HDMI Connection NOTE HDMI transmits digital video and audio signals from your AV device to the monitor. • There may be no video or audio output depending on the DP (DisplayPort) version of the PC. •...
- Page 22 Connecting Peripherals CAUTION • Cautions when using a USB device. USB Device connection - A USB device with an automatic recognition program installed, or that uses its own driver, may not be recognized. The USB port on the product functions as a USB hub. - Some USB devices may not be supported or may not work properly.
-
Page 23: User Settings
USER SETTINGS Headphones Connection Connect peripherals to the monitor via the headphones port. NOTE NOTE • Peripheral devices are sold separately. • Your monitor’ s OSD (On Screen Display) may differ slightly from that shown in this manual. • Depending on the audio settings of the PC and external device, headphones and speaker functions may be •... - Page 24 Main Menu Features • Main menu disabled: Enables the main menu. • Main menu enabled: Exits the main menu. (Holding down the button more than 3 seconds to turn off the monitor. You can turn off the monitor this way at any time, including when the OSD is on.) •...
- Page 25 Menu Settings [Quick Settings] [Settings] [Quick Settings] To view the OSD menu, press the joystick button at the bottom of the monitor and then enter the [Settings]. • [Brightness]: Adjusts the brightness of the screen. • Move the joystick up/down and left/right to set the options. [Contrast]: Adjusts the contrast of the screen.
- Page 26 [Input] [Picture] [Settings] [Input] [Settings] [Picture] [Picture Mode] • [Input List]: Selects the input mode. • [Auto Input Switch]: When automatic input switch is set to On, display will automatically switch to new input [Picture Mode] on SDR (Non HDR) signal when connected.
- Page 27 [Settings] [Picture] [Picture Adjust] [Picture Mode] on HDR signal • [Brightness]: Adjusts the brightness of the screen. • [Custom]: Allows the user to adjust each element. • [Contrast]: Adjusts the contrast of the screen. • [Vivid]: Optimized the screen for HDR vivid colors. •...
- Page 28 [Settings] [Picture] [Game Adjust] [Settings] [Picture] [Color Adjust] • • [Response Time]: Sets a response time for displayed pictures based on the movement of the picture on the [Gamma]: screen. For a normal environment, it is recommended that you use [Fast]. When there is a lot of motion, it is - [Mode 1], [Mode 2], [Mode 3]: The higher the gamma value, the darker the image becomes.
- Page 29 [General] [Settings] [Picture] [Picture Reset] • [Do you want to reset your picture settings?] [Settings] [General] - [Yes]: Returns to the default settings. • [Language]: Sets the menu screen to the desired language. - [No]: Cancel the select. • [SMART ENERGY SAVING]: Conserve energy by using luminance compensation algorithm. - [High]: Saves energy using the high-efficiency [SMART ENERGY SAVING] feature.
-
Page 30: Troubleshooting
TROUBLESHOOTING • If the DP OUT is enabled, Free Sync is not supported for all connected monitors. • Mac OS does not support DP OUT. • [HDMI Compatibility Mode]: HDMI Compatibility Mode feature can recognize the legacy equipment that does not support HDMI 2.0. -
Page 31: Product Specification
• Have you installed the display driver? - Input: 100-240 V ~50/60 Hz 2.0 A - Be sure to install the display driver from our web site: http://www.lg.com. - Output: 19 V 7.37 A - Make sure to check if the graphics card supports Plug and Play function. - Page 32 Dimensions: Monitor Size (Width x Depth x Height) • With Stand: - 1227.1 x 590 x 613 (mm) - 48.3 x 23.2 x 24.1 (inches) • Without Stand: - 613.5 x 45.4 x 363.5 (mm) - 24.1 x 1.7 x 14.3 (inches) Weight (Without Packaging) •...
- Page 33 Support Mode (Preset Mode, DisplayPort / USB-C) Resolution Horizontal Frequency (kHz) Vertical Frequency (Hz) Polarity (H/V) Remarks 640 x 480 31.469 59.94 800 x 600 37.879 60.317 1024 x 768 48.363 1280 x 720 45.00 60.00 FreeSync off 1920 x 1080 67.5 2560 x 1440 88.79...
- Page 34 (Preset Mode, HDMI) Resolution Horizontal Frequency (kHz) Vertical Frequency (Hz) Polarity (H/V) Remarks 640 x 480 31.469 59.94 800 x 600 37.879 60.317 1024 x 768 48.363 1280 x 720 45.00 60.00 FreeSync off 1920 x 1080 67.5 2560 x 1440 88.79 59.95 Preferred timing : FreeSync off...
- Page 35 HDMI Timing (Video) Resolution Horizontal Frequency (kHz) Vertical Frequency (Hz) 480p 31.5 720p 1080p 67.5 2160p...
- Page 36 Beep Guide Menu Location Menu Location Menu Location Quick Settings Picture - Picture Mode - Custom 3 1 1 Picture - Game Adjust Quick Settings - Brightness Picture - Picture Mode - Vivid 3 1 2 Picture - Game Adjust - Response Time 3 3 1 Quick Settings - Brightness 1 1 1 Slider...
- Page 37 Menu Location Menu Location Menu Location Picture - Color Adjust - Green 3 4 4 Picture - Color Adjust - Six Color - Magenta Hue 3 4 6 9 General - Language - Greek 4 1 12 3 4 6 9 1 Picture - Color Adjust - Green 3 4 4 1 Slider General - Language - Ukrainian...
- Page 38 Menu Location General - Reset to Initial Settings 4 12 General - Reset to Initial Settings - Yes 4 12 1 General - Reset to Initial Settings - No 4 12 2...
- Page 39 The model and serial number of the product are located on the back and on one side of the product. Trade Name Record them below in case you ever need service. Responsible Party LG Electronics USA, Inc. Address 1000 Sylvan Ave Englewood Cliffs,...













