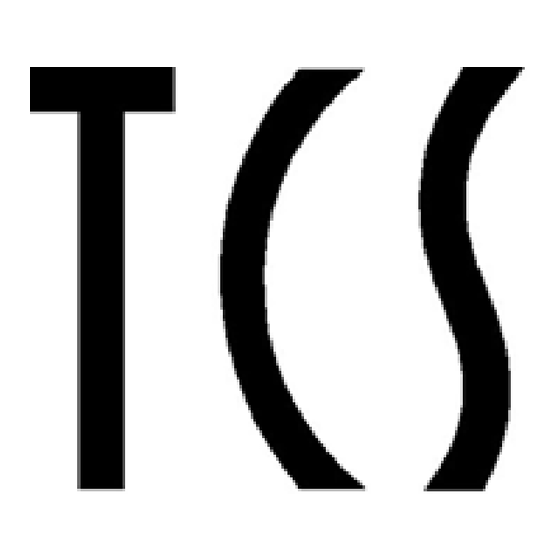
Table of Contents
Advertisement
Quick Links
Advertisement
Table of Contents

Summary of Contents for TCS QD3041
- Page 1 Installation Manual QD3041 The QD3041 BACnet Building Manager connects the local site BACnet controller network with Ubiquity Cloud. BACnet Building Manager BACnet® is a registered trademark of ASHRAE. 2800 Laura Lane • Middleton, WI 53562 | 800.288.9383 | www.tcsbasys.com 202112...
-
Page 2: Table Of Contents
No Communication with RS-485 Ports (COM 1 and 2), Ubiquity Time-out, or No Data ........7 Configuration ......................8 Introduction ..................................8 QD3041 Configuration via Laptop ..........................8 QD3041 Configuration via Command Line Interface (CLI) ................... 13 Appendices .......................16 Appendix A: Local Management Port ....................16 Connection Setup ................................. 16 Appendix B: Revert Back to DHCP Settings ..................22... -
Page 3: Installation
• Two 120 Ω terminating resistors for RS-485 network Mounting The QD3041 is designed to be hung on a wall via the mounting screw holes in each unit. It may also be set on a shelf or table. If mounting on a wall, do not allow the mounting screws to contact the circuit board inside the enclosure. -
Page 4: Qd3041 Power And Communication Connections
Place a 120 Ω terminating resistor at each of the two ends of the network directly across the “A” and “B” wires. • If the QD3041 will be at one end of the network, hard-wire a 120 Ω terminating resistor across the “A” and “B” termi- nals of the QD3041 (See “Three-Wire Network Wiring”... -
Page 5: Three-Wire Network Wiring
Last in Daisy Chain Earth Ground Only at one end Three-Wire Diagram Shielded, twisted three-conductor com- QD3041 at end of the network. NOTE: Each controller must use munications wiring with one end earth the same baud rate and be as- grounded. -
Page 6: Startup
BACnet MS/TP address and device ID. 3. Connect one end of the Ethernet cable to the Ethernet port (C) on the QD3041, and the other end to the network port provided by the customer, or to a cell modem (if utilized). -
Page 7: No Communication With Rs-485 Ports (Com 1 And 2), Ubiquity Time-Out, Or No Data
RS-485 lines. A set of LEDs on each of the RS-485 ports in the QD3041 allow the building occupant to view operational status of the serial communication integrated board: •... -
Page 8: Configuration
Gateway can be configured locally by connecting a laptop directly to the unit, or by connecting a monitor and keyboard. When using a laptop, you can configure the Gateway through the QD3041’s internal web page. When using a monitor and keyboard, you can configure the Gateway via the text-based Command Line Interface (CLI). - Page 9 This number must a unique number. Once you have assigned a unique number to the unit, click the Update Device Info button to save the number. The Site Time section is used by the local network and the QD3041 until the Ubiquity Cloud Server performs a time syn- chronization with the site.
- Page 10 Update Communication Info button. Application Information This section contains settings which define how the QD3041 interacts with the controller network, and how it communi- cates the data to Ubiquity Cloud. Application Information...
- Page 11 9600, 19200, 57600 and 115200. Time-out Period: This is the number of milliseconds the port on the QD3041 will wait for a response from the network devices before determining that a device is not communicating, or has “timed out.” Select the time-out period for each port.
- Page 12 Commissioning Tools Ubiquity Cloud Connection Status This section displays the status of the connection between the QD3041 and the Ubiquity Cloud Server. You have three options for the message that will appear here: 1. Error - No Route to Host: The unit does not currently have an Ethernet connection.
-
Page 13: Qd3041 Configuration Via Command Line Interface (Cli)
System Commands This section describes how to set up system flags for the QD3041. “Reboot Unit” sets a flag which will reboot the QD3041 within a five-minute cycle. “Restart Application” will restart the software running on the device. “Check for Update” con- tacts the Ubiquity Cloud Server for any updates relevant to its particular model number and software version. - Page 14 Configuration Command Line Interface Screens Configuration Screen 1 Device ID Network Options Proxy Options 2800 Laura Lane • Middleton, WI 53562 | 800.288.9383 | www.tcsbasys.com...
- Page 15 Configuration Application Options Serial Options Security Options View Device Properties 2800 Laura Lane • Middleton, WI 53562 | 800.288.9383 | www.tcsbasys.com...
-
Page 16: Appendices
Appendices Appendices Appendix A: Local Management Port The QD3041 can be configured locally at the device using a laptop computer. If using this method of configuration, you will need: 1. Laptop with a hardwired Network Interface Card (NIC). 2. Ethernet cable. - Page 17 Appendices Change Adapter Options 3. On the Network Connections panel locate the Ethernet interface that is connected to the cable. Right click on the item and select “Properties.” Properties 4. On the Ethernet Properties panel locate the “Internet Protocol Version 4 (TCP/IPv4)”. Select that option, then click on the “Properties”...
- Page 18 Appendices TCP/IPv4 2800 Laura Lane • Middleton, WI 53562 | 800.288.9383 | www.tcsbasys.com...
- Page 19 Appendices 5. On the Internet Protocol Version 4 (TCP/IPv4) Properties change the IP schema to: • IP Address: 10.248.248.2 • Subnet Mask: 255.0.0.0 • Default Gateway: 10.248.248.2 • DNS: Blank 6. Click on the “OK” button and close the window. Port to Static Settings 2800 Laura Lane •...
- Page 20 Appendices 7. Launch any web browser and type https://10.248.248.1 in the address field. Device Address 8. Depending on your browser’s configuration, you may get the following screen: Privacy Error Warning Screen 9. Click on the “Advanced” button in the Privacy Error Warning screen. 2800 Laura Lane •...
- Page 21 Proceed Screen 11. Enter the Login user name and password. Login Screen 12. Configure the Gateway as needed. (See “QD3041 Configuration via Command Line Interface (CLI)” on page 13). 2800 Laura Lane • Middleton, WI 53562 | 800.288.9383 | www.tcsbasys.com...
-
Page 22: Appendix B: Revert Back To Dhcp Settings
Appendices Appendix B: Revert Back to DHCP Settings If you have changed your laptop’s network configuration (See “Appendix A: Local Management Port” on page and wish to revert back to its previous configuration, follow the steps below: Windows 10: 1. Search for Ethernet Settings and click the “Open” link. Ethernet Settings 2. - Page 23 Appendices Properties 4. On the Ethernet Properties panel locate the “Internet Protocol Version 4 (TCP/IPv4)”. Select that option, then click on the “Properties” button. TCP/IPv4 2800 Laura Lane • Middleton, WI 53562 | 800.288.9383 | www.tcsbasys.com...
- Page 24 Appendices 5. On the Internet Protocol Version 4 (TCP/IPv4) Properties “General” tab: 6. Click on the “Obtain an IP address automatically” radio button 7. Click on the “Obtain DNS server automatically” radio button 8. Click on the “OK” button. Revert Back to DHCP Settings 2800 Laura Lane •...
-
Page 25: Appendix C: Monitor And Keyboard
4.) Power on the monitor and switch to the proper input, based on the cable used. 2. Plug the USB cable into a free USB port on the QD3041. Test keyboard connectivity by pressing Caps Lock to see if the LED on the keyboard illuminates.
