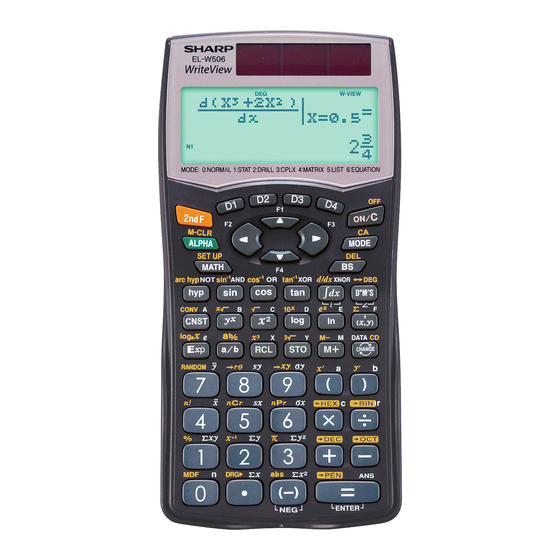
Sharp EL-W506 Manual
Hide thumbs
Also See for EL-W506:
- Operation manual (17 pages) ,
- Operation manual (17 pages) ,
- Operation instruction (4 pages)
Advertisement
Quick Links
Advertisement

Summary of Contents for Sharp EL-W506
- Page 1 Sharp EL-W506 Everything you need to know that your calculator does...
- Page 2 Modes • 0: Normal – Used for calculations such as differentiation, summing and integration. • 1: Stat – Easy to use statistics mode • 2: Drill – Practice your mental maths! • 3: Complex numbers – Calculate conjugates, change between polar and rectangular coordinates, and so on.
-
Page 3: Normal Mode
0: Normal Mode • Displays equations in writeview (i.e. just like the textbook). • Solves equations • Integrates and differentiates • Does 44 different conversions and has 52 constants... - Page 4 Shortcut for Class marks Marks • If you want to convert between the total of your test or exam to another total. • E.g. If you have an test out of 40 and want to work out percentages. • You are converting from 40 to...
- Page 5 Class marks cntd. • Press • What you are converting too goes on top (e.g. 100) • Press • What you are converting FROM goes at the bottom (e.g. 40). • Press • Type in the first student’s mark, e.g. 33 and press...
- Page 6 Class marks cntd. • To change the mark to a decimal press the twice. • Now, without pressing anything else, just type in your next student’s mark, e.g. 25 and • Continue to do this, mark mark until you have finished your class list ☺...
- Page 7 Naming your calculator • To have your calculator display your name when you switch it off: • Press MATH • Choose 5: NAME • Use your up and down arrow keys to change the letter, and press when you are finished.
- Page 8 • When you switch off your calculator ( ) the message will be displayed.
- Page 9 Integration • To find the definite integral between two points: • Press • Type in where the integral starts, press your right or up arrow key. • Type in where the integral ends. Press the right or up arrow • Type in the expression you want to integrate.
-
Page 10: Integration Example
Integration example • To find the integral of �� +3�� between �� = 1 and �� • Press • 1 • • •... - Page 11 Differentiation • Press • Type in the expression you want to differentiate. • Remember to press twice to get an X.
- Page 12 Differentiation Example • To find the derivative of �� +3�� at �� = 1 • Press • • •...
- Page 13 σ Function • Press • Type in where you want to start the sum from. • Press the right arrow key. • Type in where the sum ends. • Press the right arrow key. • Type in the expression you are summing over.
- Page 14 Summing Example • Given: σ �� + 2�� − 5 • Press • Press 1 • Press 6 • • 2 •...
-
Page 15: Random Function
Random Function • Press • 4 options: • 0: RAND – Random decimals between 0 and 1 to three decimal places. • 1: R-DICE – Random numbers between 1 and 6 • 2: R-COIN – Instead of heads and tails we have 0’s and 1’s. •... - Page 16 Degrees / Radians • Press MODE 0 • e.g. 180° • Press 180 • Press...
-
Page 17: Memory Functions
Memory Functions • You have several different memory keys that can be used. • Letter memory keys allow you to save a value to each letter. These are great for doing substitution questions. • ANS memory, saves the last answer to be used in your next calculation. - Page 18 Substitution • Use to save a value to a memory key, use to see what value is saved in the memory key. • E.g. �� + 3�� − �� • A = 4, B = -2 and C = 5 •...
- Page 19 Substitution • Use to call the memory key in an expression • Now type in the expression: • E.g. �� + 3�� − �� • CNST • • •...
-
Page 20: Last Answer
Last Answer • As a simple example press 3 + 4 = • Now if we want to use the answer (in this case 7) in our next calculation we press • E.g. 12 -... - Page 21 D-Keys • Press • • To recall the D-key function press key and continue as normal with the rest of the expression.
-
Page 22: Fraction Calculations
Fraction Calculations • E.g. + 1.25 • Press 1 • 3 • • • Press to change between mixed number, improper fraction and decimal notation. -
Page 23: Binary Numbers
Binary Numbers • Changing from Decimal to Binary: • E.g. 258 to binary is: • Type in 258 • Press • Changing Binary back to decimal: • Type in 10110 • Press... - Page 24 Time • Speed, distance, time. • To find time, for example – travel 400km at a speed of 115km/h, how long does it take? • Press • 400 • 115 •...
- Page 25 Time • Leave at 11:42 and arrive at 14:13. How long did it take? • Press 1 4 • •...
- Page 26 Pythagoras • This only works if we are looking for the hypotenuse of a right- angled triangle. • Type in the shorter sides (or x and y values) of the triangle, e.g. our triangle has sides 6 and 8, so we type in 6 then •...
- Page 27 Conversions • Hours to seconds: • E.g. 96 hours • Type in 96 • Press MATH • 4 • You can also convert hours to minutes by choosing 5...
- Page 28 Conversions E.g Ounces to grams • 23 ounces: • Press 23 • CNST • Press until you find oz → g • Press 1 3 • There are 44 conversions.
- Page 29 Alternative Substitution Method • Type in any expression, for example: �� + 3�� − �� • Press CNST • • • Then press MATH and choose 1 for ALGB.
- Page 30 • Your screen will then display the different variables, type in the value for each variable and press after each. • The calculator will then calculate the expression with the substituted values. This makes it quick and easy to do multiple substitutions using the same expression.
-
Page 31: Solver Function
Solver Function • Solve any equation / expression equal to zero. • E.g. 0 = sin �� − 30 + • Type in the expression: • • •... - Page 32 • Now press MATH and 2 for SOLVER. • You should see Start on your screen (you can choose any value – I normally start with 0) and then press • Next you will see dx? (The accuracy of the answer – the more decimal places the more accurate).
- Page 33 1: Statistics • 0: SD – Single data or univariate data calculations • 1: LINE – Linear regression calculations, including finding the regression line variables. • 2: QUAD – Can be used as a short cut to find the second- common difference pattern equation.
- Page 34 0: SD – Single data • To input data: type in the data value and then press the button. E.g. press 56 • To type in a data value with a frequency, type in the data value, press , type in the frequency value and then press .
- Page 35 Example: • Thando gets the following marks for her maths tests: 78, 45, 63, 88, 63, 49, 80 • First make sure there is no previous data by pressing • Type in the marks: • 78 • 45 • 63 •...
- Page 36 • To find the mean: • To find the standard deviation: • To find the number of observations: • To find the sum of all the observations:...
- Page 37 1: LINE �� = �� + ���� • To input your data pairs, type in the first value (or x- coordinate), press . Type in your second value (or y- coordinate) and then press • If you want to include a frequency as well, press after the y-value, type in the frequency and then press...
- Page 38 Example: • To input each pair press: • 1 • 2 • 3 • 4 • 5...
- Page 39 • Find the mean, standard deviation, sums as you did for the single data. • To find the regression line variables: • a → • b → • To find regression coefficient • r →...
- Page 40 2: Quad �� = �� + ���� + ���� • Example: Given the following quadratic pattern: Don’t forget to 1, 3, 7, 13 clear your old • Your position is your x-value data by pressing and your term-value is your- value.
- Page 41 • To find the values of the coefficients press • (y-intercept) • (x-coefficient) • -coefficient) • If given x = 12, find y by pressing 12 • If given y = 13, find x by pressing...
- Page 42 Probability Distribution Functions • The different distributions are shown alongside. • P(t) finds the area under a normal curve from negative infinity to t. • Q(t) finds the area under a normal curve between 0 and t • R(t) finds the area under a normal curve between t and positive infinity.
- Page 43 • To calculate a t-value, type in the observation, press MATH and choose 1 for →t. • Store this value in a memory key for easy access. �� − ҧ �� • �� = �� �� • To find the P-value press MATH and choose 2, type in the z-value and...
- Page 44 • To calculate the Q-value, press MATH and choose 3, type in the t-value (or use your memory key) and press • To calculate the R-value, press MATH and choose 4 type in the t-value (or use your memory key) and press...
- Page 45 2: Drill • Practice your mental maths using drill mode. • 0: MATH tests addition, subtraction, multiplication and division through 25, 50 or 100 questions. • 1: TABLE tests particular multiplication tables between 1 and 12, in order, or randomly.
- Page 46 0: MATH • Use your arrow keys to choose between 25, 50 or 100 questions. • Use your arrow keys to choose the type of question you want to do.
- Page 47 1: TABLE • Use your arrow keys to choose the particular times table between 1 and 12 you want to practice. • Use your arrow keys to choose between Serial (in order) or Random.
- Page 48 For both Math and Table • Once you have made your selection, press • If you get the question right, you will get a tick and a new question. • If you get the question wrong, it will be marked incorrect, and the same question will be repeated.
-
Page 49: Complex Numbers
3: Complex Numbers • Calculations can be done using two different representations: • • The rectangular coordinate system. • • The polar coordinate system. • You can convert between the two representations by using the buttons. - Page 50 • To input the i into an expression press • To input the hypotenuse and angle, type in r, press then type in the angle. • To find the conjugate pair of a number press MATH and choose 1 and type in the complex number in either format.
- Page 51 4: Matrices • Can input up to 4 x 4 matrices. • To input a matrix press MATH and choose 2: EDIT. • Choose size of matrix by typing in the number of rows and columns and then press when you are done. •...
- Page 52 • Once your matrix is complete press • To store this matrix, press MATH and then 4: STORE, and choose a matrix name you want to store it in (e.g. 0: matA). • Shortcut tip: Save the name of the matrix into your D-key for easy and quick calculations.
- Page 53 Example • Save matrix A into D1, press: MATH , 1 and 0. • Save matrix B into D2, press: D2 MATH , 1 and 1 • Input matrix A (2 x 2) • Press MATH and 2 • • 3 •...
- Page 54 • Store A, press • MATH and 4 • Choose 0. • Input matrix B (2 x 3) • MATH and 2 • Press 2 and then 3 • Press 7 • • Store Matrix B by pressing MATH and 4. Choose 1.
- Page 55 Determinant and Inverse • To find the determinant of matrix A • MATH and choose 6 • Then press 0 • Press D1 if you saved the shortcut (or to recall a matrix press MATH , 1 and then the number of the matrix (e.g.
- Page 56 Other matrix functions • You can add, subtract and multiply two matrices as you would any normal numbers, except you would call each matrix through the D-keys or through the MATH menu. • To find the transpose of a matrix, press MATH, 6 and choose 1, then input your matrix name.
- Page 57 5: List • The list function stores up to 16 data values per list, and up to 4 different lists. • To input data, press MATH, 2 for EDIT, and then choose your list (1 – 16). Press • Input each data item and press after each one.
- Page 58 Some handy list functions • To sort the list in ascending or descending order: • Press MATH and 5 • Choose 0 to sort in ascending order • Or 1 to sort in descending order. • Press MATH and 6 •...
- Page 59 Vectors • You can also calculate the inner and outer product of two lists (or vectors). • Save two vectors: • Press MATH and 2 • 3 and • 4 • Press MATH 4 and choose L1 (press 0).
- Page 60 • Repeat the previous slide with the vector (2, 8, 3), but stored in • To find the outer product: • Press MATH and choose 6 • Press 8 • Call the first by pressing MATH, 1 and then 0 •...
- Page 61 6: Equation • 4 different options: • 0: 2-VLE → Simultaneous equations with 2 variables. • �� �� + �� �� = �� • �� �� + �� �� = �� • 1: 3-VLE → Simultaneous equations with 3 variables. •...
- Page 62 • 2: Quad → A quadratic equation: • ���� + ���� + �� = 0 • 3: Cubic → A cubic equation: • ���� + ���� + ���� + �� = 0 • Again to solve type in each coefficient and press after each one.
- Page 63 Cubic Equation • Press MODE 6 • 3 (For Cubic) • �� = 3�� − 4�� + 7�� − 8 • a = 3 • b = • c = 7 • d =...
- Page 64 ☺ Thank Check out www.mathsatsharp.co.za If you have any questions, suggestions or ideas please contact us via mathsatsharp@Seartec.co.za or 011 405 7400 (and ask for Tal). ☺ And don’t forget to like us on Facebook...














