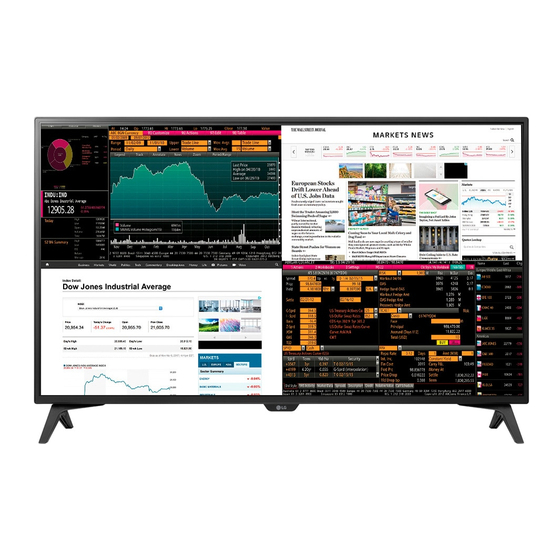
LG 43UD79T Owner's Manual
Ips led monitor
Hide thumbs
Also See for 43UD79T:
- Owner's manual (39 pages) ,
- Owner's manual (39 pages) ,
- Owner's manual (40 pages)
Table of Contents

Summary of Contents for LG 43UD79T
- Page 1 Owner's Manual IPS LED MONITOR (LED MONITOR*) *LG LED Monitors are LCD Monitors with LED Backlighting. Please read the safety information carefully before using the product. IPS LED Monitor (LED Monitor) Model List 43UD79 43UD79T www.lg.com...
-
Page 2: Table Of Contents
- How to Use the Joystick Button Input Connector SPECIFICATIONS Moving and Lifting the Monitor 43UD79 Installing the Monitor 43UD79T - Assembling the stand base Factory Support Mode (Preset Mode, PC) - Assembling the stand base HDMI - Using the cable holder... -
Page 3: License
LICENSE LICENSE Each model has different licenses. Visit www.lg.com for more information on the license. The terms HDMI and HDMI High-Definition Multimedia Interface, and the HDMI Logo are trademarks or registered trademarks of HDMI Licensing Administrator, Inc. in the United States and other countries. -
Page 4: Assembling And Preparing
ASSEMBLING AND PREPARING ASSEMBLING AND PREPARING Product Components Please check whether all the components are included in the box before using the product. If there are missing com- ponents, contact the retail store where you purchased the product. Note that the product and components may look different from those shown here. -
Page 5: Supported Drivers And Software
The product warranty will not cover damage or injury caused by the use of counterfeit components. It is recommend that use the supplied components. If you use generic cables not certified by LG, the screen may not display or there may be image noises. NOTE Note that the components may look different from those shown here. -
Page 6: Component And Button Description
ASSEMBLING AND PREPARING Component and Button Description 43UD79 IR Receiver Joystick Button Power LED On: power is on How to Use the Joystick Button Off: power is off You can easily control the functions of the monitor by pressing the joystick button or moving it left/right with your finger. - Page 7 ASSEMBLING AND PREPARING 43UD79T IR Receiver Joystick Button Power LED On: power is on Off: power is off How to Use the Joystick Button You can easily control the functions of the monitor by pressing the joystick button or moving it left/right with your finger.
-
Page 8: Input Connector
ASSEMBLING AND PREPARING Input Connector 43UD79... - Page 9 ASSEMBLING AND PREPARING 43UD79T...
-
Page 10: Moving And Lifting The Monitor
ASSEMBLING AND PREPARING Moving and Lifting the Monitor CAUTION When moving or lifting the monitor, follow these in- As far as possible, avoid touching the monitor structions to prevent the monitor from being scratched screen. This may result in damage to the screen or or damaged and to ensure safe transportation regard- some of the pixels used to create images. -
Page 11: Installing The Monitor
ASSEMBLING AND PREPARING Installing the Monitor Assembling the stand base Assemble the Head and Back door. 43UD79 Please put a soft cloth on a low table or box to protect the screen of the monitor. Please put the monitor on the soft cloth with the screen facing down. - Page 12 ASSEMBLING AND PREPARING Assembling the stand base CAUTION 43UD79T To avoid injury to the fingers and foot when Assembly Stand Body and Base, should hold Please put a soft cloth on a low table or box to Base when assem-bly stand body and base.
-
Page 13: Using The Cable Holder
Applying excessive force when tightening screws may cause damage to the monitor. Damage caused in this way will not be covered by the product warranty. 43UD79T NOTE You can disassemble the stand in the reverse order of the assembly. Cable Holder... -
Page 14: Installing Onto A Table
ASSEMBLING AND PREPARING Installing onto a table Connect the Power cord to the monitor, then plug the power cord into the wall outlet. Lift the monitor and place it on the table in an up- right position. Place at least 100 mm (3.94 inches) away from the wall to ensure sufficient ventilation. -
Page 15: Adjusting The Angle
ASSEMBLING AND PREPARING Adjusting the angle Place the monitor in an upright position, mounted on the stand base. Adjust the angle of the screen. The angle of the screen can be adjusted forwards or backwards for a comfortable viewing experience. 43UD79 Using the Kensington lock The Kensington security system connector is located at... -
Page 16: Installing The Wall Mount Plate
If you use improper screw, the product might be dam- aged and drop from mounted position. In this case, LG Electronics is not responsible for it. Wall Mount (A x B) 200 x 200 Standard screw... - Page 17 Installing the monitor on the ceiling or on a slanted wall may result in the monitor falling off, which could lead to injury. Please use the genuine LG wall mounting bracket. For more informa- tion, contact your local retail store or a qualified installer.
-
Page 18: Remote Control
REMOTE CONTROL REMOTE CONTROL The descriptions in this manual are based on the buttons on the remote control. Please read this manual carefully to use the monitor correctly. To install batteries, open the battery cover, place batteries (1.5 V AAA) matching terminals to the labels inside the compartment, and close the battery cover. -
Page 19: Using The Monitor
NOTE There may be no video or audio output depending on the DP version of the PC. If you use generic cables not certified by LG, the screen may not display or there may be image noises. NOTE If you use HDMI PC, it can cause compatibility problem. -
Page 20: Usb-C Connection
USING THE MONITOR Connecting to AV Devices USB-C connection Transmits digital video and audio signals from your PC HDMI connection to the monitor. Connect the monitor to your PC using the USB C-C Transmits the digital video and audio signals from your cable as shown in the illustration below. -
Page 21: Connecting Peripherals
USING THE MONITOR Connecting Peripherals The items supplied with your product may vary depending on the model. Product specifications or contents of this manual USB Cable connection - PC may be changed without prior notice due to upgrade of product functions. The USB port on the product functions as a USB hub. -
Page 22: Connecting To External Devices
USING THE MONITOR Connecting to External Devices Connecting Headphones Connect peripherals to the monitor via the headphones port. Connect as illustrated. (sold separately) NOTE Peripheral devices are sold separately. If you use angled earphones, it may cause a prob- lem with connecting another external device to the monitor. -
Page 23: User Settings
User Settings USER SETTINGS Activating the Main Menu Press the joystick button on the bottom of the monitor. Move the joystick up/down ( ▲ / ▼ ) and left/right( ◄ / ► ) to set the options. Press the joystick button once more to exit the main menu. Joystick Button Button Menu Status... -
Page 24: User Settings
User Settings User Settings Menu Settings To view the OSD menu, press the joystick button at the bottom of the monitor and then enter the Menu. Configure the options by moving the joystick up/down/left/right. To return to the upper menu or set other menu items, move the joystick to ◄ or pressing ( / Ok) it. - Page 25 User Settings [PBP/PIP ON] Menu > Input Description Input List Displays the screens of main input and sub input Aspect Ratio Adjusts the aspect ratio of the screen. Main input Full Wide Displays the video to fit the PBP/PIP screen, regardless of the video signal input. Original Displays the video in the aspect ratio of the video signal input on the PBP/PIP screen.
- Page 26 User Settings Picture Adjust Brightness Adjusts the brightness of the screen. Contrast Adjusts the contrast of the screen. Sharpness Adjusts the sharpness of the screen. SUPER High Optimized picture quality is displayed when a user wants crystal clear images. RESOLUTION+ It is effective for high quality video or game.
- Page 27 User Settings Game Adjust Response Time Sets a response time for displayed pictures based on the speed of the screen. For a normal environment, it is recommended that you use Normal. For a fast-moving pic- ture, it is recommended that you use Fast. Setting to Fast may cause image sticking.
- Page 28 User Settings Menu > General Description Language Sets the menu screen to the desired language. Sound Optimizer Allows optimized sound for individual Monitor installation. Stand Type Optimized sound for a stand-mounted Monitor. Wall Mount Optimized sound for a wall-mounted Monitor. Type SMART ENERGY High...
-
Page 29: Troubleshooting
TROUBLESHOOTING TROUBLESHOOTING Nothing is displayed on the screen. Is the monitor's power cord plugged in? Check if the power cord is correctly plugged into the power outlet. Is the power LED on? Check the power cable connection and press the power button. Check that the connected input is enabled (Menu >... - Page 30 Be sure to install the display driver from the display driver CD (or diskette) that comes with your display. Or, you can also download the driver from our web site: http://www.lg.com. Make sure to check if the video card supports Plug&Play function.
-
Page 31: Specifications
SPECIFICATIONS SPECIFICATIONS 43UD79 LCD Screen Type TFT (Thin Film Transistor) LCD (Liquid Crystal Display) Screen Pixel Pitch 0.2451 mm x 0.2451 mm Resolution Maximum Resolution HDMI IN 1/2 : 3840 x 2160 @ 30 Hz HDMI IN 3/4 : 3840 x 2160 @ 60 Hz DP IN (USB-C IN) : 3840 x 2160 @ 60 Hz Recommended Resolution HDMI IN 1/2 : 3840 x 2160 @ 30 Hz... -
Page 32: 43Ud79T
SPECIFICATIONS 43UD79T LCD Screen Type TFT (Thin Film Transistor) LCD (Liquid Crystal Display) Screen Pixel Pitch 0.2451 mm x 0.2451 mm Resolution Maximum Resolution HDMI IN 1/2 : 3840 x 2160 @ 30 Hz HDMI IN 3/4 : 3840 x 2160 @ 60 Hz... -
Page 33: Factory Support Mode (Preset Mode, Pc)
SPECIFICATIONS Factory Support Mode (Preset Mode, PC) HDMI Horizontal Vertical Display Modes (Resolution) Polarity(H/V) Remarks Frequency(kHz) Frequency(Hz) 640 x 480 31.469 59.94 800 x 600 37.879 60.317 1024 x 768 48.363 1152 x 864 54.347 60.05 1280 x 720 1280 x 1024 63.981 60.02 1600 x 900... -
Page 34: Displayport / Usb-C
SPECIFICATIONS DisplayPort / USB-C Horizontal Vertical Display Modes (Resolution) Polarity(H/V) Remarks Frequency(kHz) Frequency(Hz) 640 x 480 31.469 59.94 800 x 600 37.879 60.317 1024 x 768 48.363 1152 x 864 54.347 60.05 1280 x 720 1280 x 1024 63.981 60.02 1600 x 900 1920 x 1080 67.5... -
Page 35: Hdmi Timing (Video)
SPECIFICATIONS HDMI Timing (Video) Factory support mode Horizontal Vertical Remarks (Preset Mode) Frequency(kHz) Frequency(Hz) 480p 31.5 720p 45.0 1080p 67.5 When HDMI ULTRA HD Deep Color is 2160p set to ON. Power LED Mode LED Color On Mode White (For a few seconds) Sleep Mode Off Mode... -
Page 36: External Control Device Setup
EXTERNAL CONTROL DEVICE SETUP EXTERNAL CONTROL DEVICE SETUP Communication Parameters Baud rate : 9600 bps (UART) Data length : 8 bits Parity : None Stop bit : 1 bit Communication code : ASCII code Use a crossed (reverse) cable. Transmission [Command1][Command2][ ][Set ID][ ][Data][Cr] * [Command 1] : First command to control the Monitor. -
Page 37: Command Reference List
EXTERNAL CONTROL DEVICE SETUP Command Reference List Title Command 1 Command 2 Data(Hex) Power 00 ~ 01 Screen Mute 00 ~ 01 Input select (Main) 00 ~ FF Input select (Sub) 00 ~ FF Input select (Sub2) 00 ~ FF Input select (Sub3) 00 ~ FF Aspect Ratio (Main) - Page 38 EXTERNAL CONTROL DEVICE SETUP Title Item Power 00: Power Off, 01: Power On Screen Mute 00: Screen Mute Off, 01: Screen Mute On Input select (Main) 90:HDMI1, 91:HDMI2, 92:HDMI3, 93:HDMI4, C0:DP , E0:USB-C Input select (Sub) 90:HDMI1, 91:HDMI2, 92:HDMI3, 93:HDMI4, C0:DP , E0:USB-C Input select (Sub2) 90:HDMI1, 91:HDMI2, 92:HDMI3, 93:HDMI4, C0:DP , E0:USB-C Input select (Sub3)
- Page 39 Supplier’s Declaration of Conformity Trade Name Responsible Party LG Electronics USA, Inc. Address 1000 Sylvan Ave Englewood Cliffs, NJ 07632 Telephone (201)266-2215 This device meets the EMC requirements for home appliances (Class B) and is intended for home usage. This device can be used in all regions. Read the owner's manual (CD) carefully and keep it at hand.












